Table Of Content
- Virtualbox 32 Bit Windows 10
- Download Virtualbox 64 Bit Windows
- Download Virtualbox For Windows Vista 32 Bit
- Virtualbox For Windows Xp 32 Bit Download
VirtualBox is a general-purpose full virtualizer for x86 hardware, targeted at server, desktop and embedded use.For a thorough introduction to virtualization and VirtualBox. The VirtualBox forum is a good place to find a solution if you see any problems. Go to VirtualBox website here to download the binary for your current operating system. Since our host machine is running on Windows, I'll choose 'x86/amd64' from Windows hosts. When download is finished, run the executable file.
1- Download Windows 7 Iso
2- Declare Windows 7 virtual machine
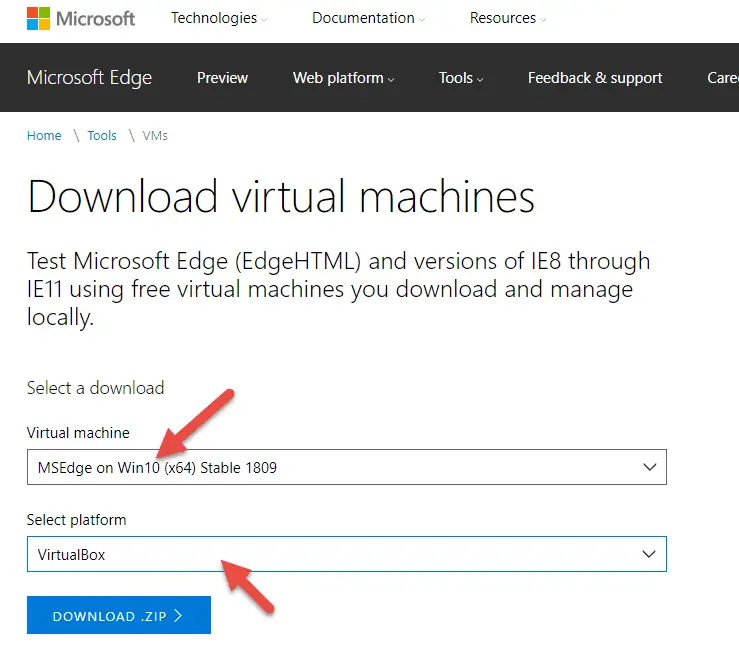
Virtualbox 32 Bit Windows 10
3- Install operating system
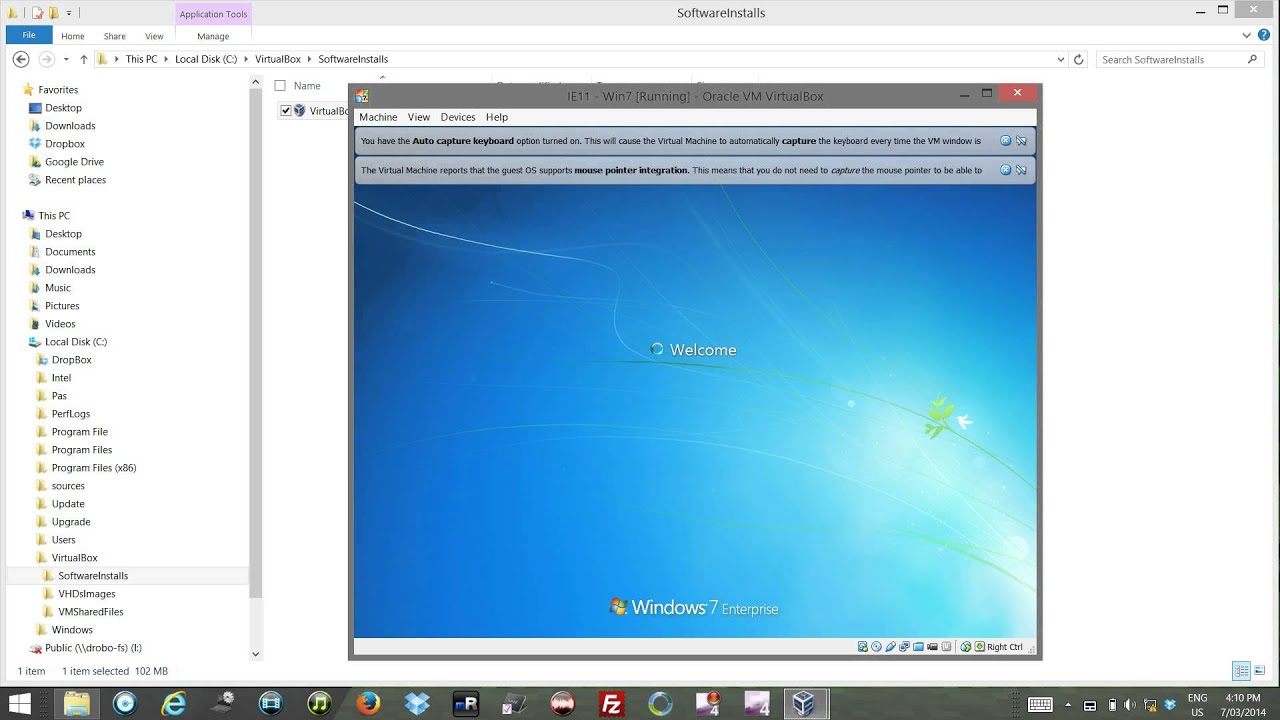
4- Install additional tools
VirtualBox for Windows XP is a virtual machine on which you can install various operating systems. Supports most popular platforms.
The program allows you to run the so-called guest OS. This opens up a wide range of possibilities for users. Programmers can work with products that are designed for specific platforms, do not run on others. The utility allows you to provide multi-system devices and use all the necessary operating environments on one computer. You can free download VirtualBox official latest version for Windows XP in English.
Technical information VirtualBox
DOWNLOAD FREE- Software License: FreeWare
- Languages: English (en)
- Publisher Software: Oracle
- Gadgets: Desktop PC, Ultrabook, Laptop
- Operating System: Windows XP Professional Edition / Home Edition / 64-bit Edition / Zver / PC Edition / Starter Edition / Service Pack 1 / SP2 / SP3 (32/64 bit), x86
- VirtualBox new full version 2021
Download Virtualbox 64 Bit Windows
Related Software Reviews
Reviews