There are VMware View native clients for Windows, Macintosh, Linux, Chromebooks, iPads and most Android tablets

Windows - 7 or newer, 32 or 64-bit
Download VMware Horizon Clients. VMware Horizon Clients for Windows, Mac, iOS, Linux, Chrome and Android allow you to connect to your VMware Horizon virtual desktop from your device of choice giving you on-the-go access from any location. Click here for a list of certified thin clients, zero clients, and other partner solutions for VMware Horizon. Download and install Horizon View Client for Mac from VMWare's client download site. (opens in a new window). When the installation finishes, you may be asked to reboot your machine. After the installation, go to your Applications folder and launch Horizon Client. Select Add Server and enter mydesktop.ohio.edu as the Connection Server name. VMware delivers virtualization benefits via virtual machine, virtual server, and virtual pc solutions. Download VMware Horizon Client and enjoy it on your iPhone, iPad, and iPod touch. VMware Horizon Client for iOS makes it easy to work on your VMware Horizon virtual desktop and hosted applications from your iPhone or iPad, giving you on-the-go access from any location. Using VMware Horizon View Client for Mac OS X January 2014 Horizon View This document supports the version of each product listed and supports all subsequent versions until the document is. Configure the View Client Download Links Displayed in View Portal By default, when you open a browser and enter the URL of a View Connection Server.
Note:Windows RT based tablets (like the Microsoft Surface RT) can only run the Horizon Client from theWindows Store and does not seem to support accessing USB drives.
Macintosh - OS X 10.6.8 or above
Before you can connect to a Virtual Desktop, you must first install the VMware View Client. Please select the appropriate version of View Client from the list below to begin your download.
Windows
VMware Horizon View Windows Client 4.9 Installer
for Windows 7 and newer - 64 MB
-- NOTE: Use the one linked above for Windows 10 desktops and laptops. See below for instructions for Android tablets and Chromebooks
Coolvetica font family in css.
VMware Horizon View Client for Windows 10 UWP App
for Windows 10 only (UWP), recommended ONLY for Windows 10 S and ARM based devices - ~39 MB
Macintosh
VMware Horizon View Mac Client 4.9 Installer
for Mac OS X 10.9 (Mavericks) thru Mac OS X 10.14(Mojave) - 44 MB
VMware Horizon View Mac Client 3.5.2 Installer
for Mac OS X 10.8.5 (Mountain Lion) - 33 MB
VMware Horizon View Mac Client 3.2 Installer
for Mac OS X 10.6.8 (Snow Leopard) thru 10.7.5 (Lion) - 33 MB
Note: New versions of the Client are released periodically. Occasionally check this page or go to https://vlab.millersville.edu and the download site should show if a newer version has been released.
-- Important NOTE: Once you already completed the installation steps below and you still cannot hear anything from your device, try these steps.
- Right click the sound icon


2. Select sounds
3. Select playback and make sure the VM speakers is on by setting it as default sound.
Installation Instructions (Windows)
- Download the appropriate version of the VMware View Client from the links above. If you are not sure whether you are running a 32-bit or 64-bit Windows operating system, click here.
- When prompted to Open/Run or Save the file, choose Run. If you choose Save, you'll need to locate the downloaded file and run it manually.
- Accept any Windows User Account Control Messages by clicking Continue if necessary.
- The installer will launch. At the Welcome screen, click Next.
- Review the License Agreement, choose I accept the terms.. and click Next.
- Click Next at the Custom Setup screen.
- On the Default Server screen, enter (for staff:mydesktop.millersville.edu, for students:vlab.millersville.edu) as the Default View Connection Server. Click Next.
- Click Next at the Enhanced Single Sign On screen.
- On the Configure Shortcuts screen, check mark the locations where you want a shortcut to the VMware View software to be created. Click Next.
- At the Ready to Install the Program page, click on Install to begin the installation process.
- When installation is complete, click on Finish.
- The View installer will ask you to restart your computer. Click on Yes to restart.
- After restarting, launch the View Client, click Connect and enter your username, password and domain information. Click Login.
- When the desktop pool list appears, select the name of your desktop (you may have to scroll through the list) and click Connect.
Installation Instructions (Mac)
- Download the VMWare View Client for Mac from the link above.
- After you finish downloading, the disk image should mount, and inside there will be a 'VMware View Client' icon. Simply drag this to your Applications folder.
- Go to Applications and launch 'VMware View Client'
- Click on the small cloud with a + in it in the upper right corner of the window.
- Enterfor staff:mydesktop.millersville.edu, for students:vlab.millersville.edufor the Hostname. Click Continue.
- Replace 'yourusername' with your username and enter your password. Ensure the the correct Domain is selected and click Continue.
- Double click the desktop icon with the name of your desktop pool to connect.
VMware View for iPad
To connect to your desktop from your iPad, you must download and install the VMware View for iPad app.
VMware Horizon View for Android tablet devices
To connect to the vLab from a Android device, you must download and install the VMware Horizon View app from the Google Play store. (Note: Not all Android devices support the VMware View app)
Download Vmware Horizon View Client For Mac Free
Note: the View Client App for Kindle Fire is also available in the Amazon Android Appstore.
VMware Horizon View for Chromebook
To connect to the vLab from a Chromebook, you must download and install the VMware Horizon View app from the Chrome Web Store store. Chromebook compatibility is currently being evaluated and should be considered beta at this time. Some features such USB redirection and pass-through printing does not seem to be supported with a Chromebook using this newly released client at this time.
VMware View for Ubuntu Linux
You can download the View Client from the Canonical repository. Photos library could not open 4302. Scroll down through the list and download the .deb installer for the latest version of the View Client (currently 4.1.0) for the version of Ubuntu that you have installed.
For example if you have Ubuntu 12.04 installed, click on the 'vmware-view-client_2.1.0-0ubuntu0.12.04_i386.deb' link. Once downloaded you can install the client by right clicking on the .deb file and opening it in the Ubuntu Software Center and then click 'Install'.
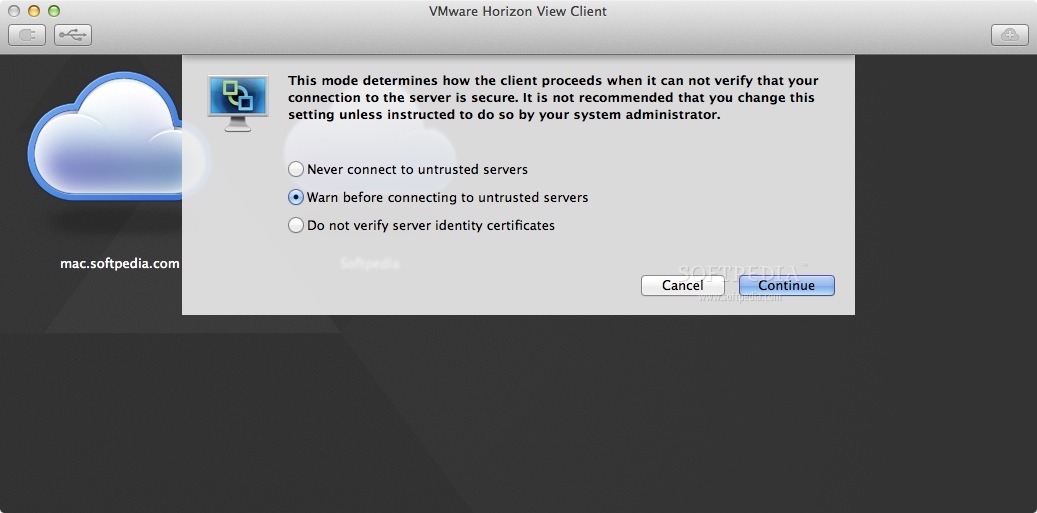
Horizon 7 Client Download
Once the client is installed, launch it and follow steps 5-7 for Mac users above.
NOTE: the View Client is primarily targeted to Ubuntu users, and effort is required to make this work on non-Ubuntu distributions of Linux. The Help Desk cannot provide support for Linux installs beyond the scope of what is provided on this page.