- Free Movie Compressor For Mac Windows 10
- Free Movie Compressor For Mac Downloads
- Free Movie Compressor For Mac
- Free Movie Compressor For Mac Download
- Free Video Compressor For Mac
The no-cost version of Allavsoft is one of the best free video converters for Mac available. It lets you download up to five files and convert and merge any video shorter than five minutes. Allavsoft works with plenty of formats including WMV, MP4, AVI, MKV, and MOV. 4K video is supported. Video compressor & Trimmer is a powerful but totally free video converter, compressor and trimmer. Trim and Compress your video easily. Convert videos to MP4 and free up lots of space with Video Converter & Compressor!. Simple to use, fast to choose output video format & resolution. Compress your using custom setting, change video frame. Free Video Compressor on Mac 1. The Apple compatible iMobie is a great option to start with. By using this applications, users enjoy the liberty of compressing video free, dash in suitable edits according to one’s needs.
Summary: latest list of 2021 best free video compressor software is shared here. Easily reduce video (4K) size by up to 90% while keeping the highest possible quality!
With the popularity of HD and 4K videos and the arrival of 8K videos, the demand for reducing video file size is growing rapidly. To share large videos on Whatsapp, TikTok, YouTube, Instagram, webs, and emails, and save storage space on computer or phone, we need to shrink video size. Here we list 2021 best Mac video compression software to compress MP4 HD/4K/8K without losing quality.
Compress Videos from GBs to MBs on Mac without Losing Quality
MacX Video Converter Pro - Compress HD 720P, 1080P, 4K, 5K or even 8K videos by 40%-90% smaller without quality loss. Easily shrink videos from GBs to MBs for YouTube, TikTok, Instagram, Whatsapp, FaceBook, webs, emails, etc.
[Updated] Best Free Video Compressors for Mac
1. MacX Video Converter Pro
Sum: Best video compression software for Mac to make videos by up to 90% smaller without qulaity loss.
MacX Video Converter Pro - 100% safe & professional. It is specially designed for Mac users to reduce videos with large size, for example, HD 720P, 1080P, 4K, 5K or even 8K videos.
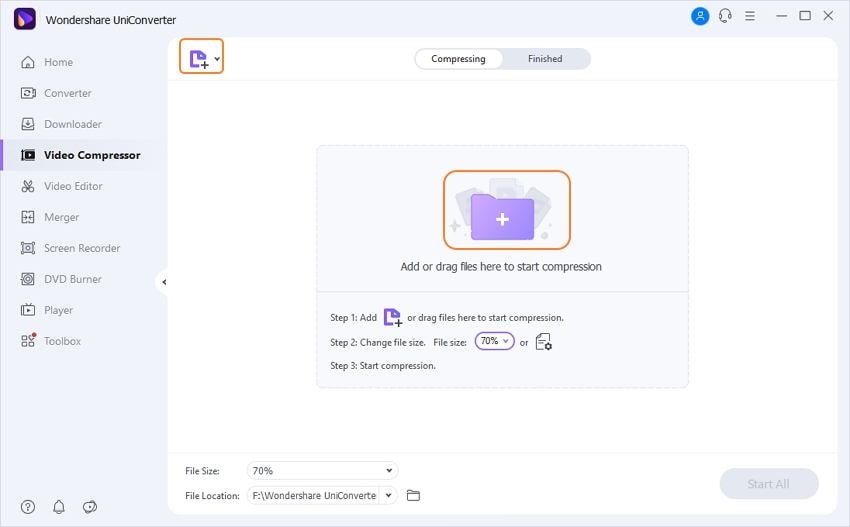
- Compress videos to more advanced codecs like HEVC, H.264, MP4, FLV, VP9, WebM, any other formats you need.
- Change encoding format, resolution, bit rate, trim off unwanted footage, crop black bars, etc.
- 40%-90% compression ratio. Reduce video file size on Mac without noticeable quality loss.
- Ready compression options to shrink videos for YouTube, Apple iPhone, FaceBook, webs, mobiles, TVs, etc.
- GPU-accelerated video compression on Mac with 5X faster than similar Mac video compressors.
- Convert video. Edit video. Download videos online. Record screen/webcam.
We once compressed an MKV video (1920x1080), 2h23min to MP4 format from 8GB to 2.72GB. The whole video shrinking process costs 23min53s. This Mac compression software reduces MKV video size 56% off. The whole video compression process took place on a 27-inch iMac (2011 Middle) with OS X Yosemite operating system, powered by 2.7GHz Intel Core i5.
How to compress a video on Mac with MacX Video Converter Pro
Step 1. Free download the video compressor to your Mac (Big Sur incl.) and run it. Click the + video button to load the video files you want to downsize.
Step 2. Choose an output format from the pop-up window:
- To compress 4K or HD videos on Mac, choose HEVC which format provides a high compression rate.
- To compress a large video file to mobiles, here are 420+ readymade profiles for mobiles, which means you can compress video to iPhone iPad Android with a small file size and high quality in one click.
- To shrink video for YouTube, Facebook, Instagram, WhatsApp, Vimeo, other websites, or reduce video for e-mail, go to Web Video Profile column and select a streaming video format like FLV, 3GP, WMV, etc. These formats are specially set for uploading video to website barely with the smallest size yet the highest possible quality.
Tips: You can adjust the slidebar of LQ-HQ or click 'Use High Quality Engine' in the advanced setting area to improve your compressed video quality.
Step 3. Click the icon to adjust the video parameters, like Resolution and Bit Rate to make your file smaller. Generally, frame rate and frame size don't much affect the file size.
You can adjust or lower the video resolution (such as downscale 4K to 1080P, 1080P to 720P), and lower the video/audio bit rate by 20-50% compared with its default one. Normally, the smaller video you want, the lower bit rate.
Step 4. Click the icon to edit the video where it is allowed to crop the black bars, remove commercials from video/movie and freely set up the Start Time/End time to get favorite clips, in such a way the video file will be downsized with nary a quality loss (no video conversion involved).
Step 5. Click the 'Browse' button to choose the destination folder and click the 'RUN' button to start to compress video files without losing quality.
2. Finder
Sum: An easy way to free compress a bunch of video files in a folder.
Before you try third-party video compression software on Mac, you should know that some of Mac's built-in free compressor apps have some basic video compression features for different purposes. The first we would like to recommend to you is Finder. If offers video compression and decompression on Mac in the ZIP format. That means videos can be compressed without losing quality on Mac during the compression.
However, in other words, the output file size of the compressed video won't be too much smaller than that of the original video, though the actual amount of compression will depend on the type of your file.
How do I compress video files in Mac Finder?
Step 1. Open Finder and select the video or video folder in the Finder. Right-click on it and select 'Compress file name'.
Step 2. The Mac will begin to compress the video. Once finished, a .zip file with the same name will be displayed next to the file you selected.
Step 3. The zip file contains the compressed video and your original video is untouched. Double-click on it to decompress the zip file and the Mac will extract the files right next to it. For information on Finder compressing video on Mac here.
3. QuickTime Player
Sum: Suitable for very simple and quick video compression on Mac
Apple's default media player actually can help free compress videos on Mac. There are options to adjust the video resolution to 4K, 1080P, 720P, and 480P to make your videos smaller. The drawback to it is that it offers only a few options to reduce the file size on Mac, but it gets the results done. Another thing to note is the compressed output video will be encoded in MOV format, regardless of the import format.
How do I compress video on Mac with QuickTime Player?
Step 1. To make a video smaller for free, open the app from your Applications folder. Click File > Open File to navigate to the video that you want to compress and open it.
Step 2. Next, click File > and select Export. Then you can see 4k (if applicable), 1080p, 720p, 480p, or exporting audio only options. To downsize your video on Mac without noticeable quality loss, you're suggested to compress video to a resolution slightly lower than the original quality. For example, you can compress 4K to 1080P to get a relatively good result.
Step 3. Then set the file name and output folder. Click Save to start to compress.
4. iMovie
Sum: Best free Mac video compression software with editing features
If you want a more versatile free video compressor for Mac, don't miss iMovie. Like Finder and QuickTime, iMovie is pre-installed on Mac computers. It has more editing features to make videos smaller on Mac. To be specific, it lets you split a long video into shorter clips, cut off extra parts from the video, change the video dimensions, and adjust the output resolutions. All the features can shrink a video to your desired size.
How do I reduce the size of a video in iMovie?
Step 1. Open the iMovie app on Mac. Select the Create New icon to create a new project and click Import Media to load your video into the app. Then drag the video to the timeline.
Step 2. On the timeline, right-click on the video and click Split Clip so as to split it into shorter clips. This is suitable for compress a very long and large video without losing quality. You can also select Show Clip Trimmer to trim the unwanted length by drag the edge toward the clip's center.
Step 3. To further downsize a video on Mac, click the Crop button on the menu bar above the video window. Then you can remove portions like the black bar from the video image. This will also result in a smaller file size.
Step 4. If you don't want to make any changes to your video, you can skip Steps 2 and 3. Simply drag your video to the timeline, and click the Share button on the upper right hand corner. Select File and lower the resolution & quality of the video to make it smaller.
Step 5. Check the final sizes of different settings on the left hand below the video preview window. If it's OK for you, simply click Next.
5. Handbrake
Sum: Best free video compressor for Mac with flexible options
Free Movie Compressor For Mac Windows 10
HandBrake is a free and open-source compressor running on Mac, Windows, and Linux. It can rip DVD, Blu-ray, convert video, and compress videos. It has a wide range of features to help you easily compress a video to different sizes for Instagram, TikTok, WhatsApp, email, etc.
- Support compressing videos in any video format & resolution.
- Downsize video by changing the codec, lowering video resolution, bit rate, cropping, trimming, etc.
- Provide a lot of advanced features. It's great for tech-savvy users, but can be overwhelming for novices.
- Output formats are MP4 and MKV.
How to compress video on Mac with HandBrake
Step 1. Launch the free compression software on Mac and click the Open Source button to import the video you want to shrink.
Step 2. Under Preset, you can select an output with different qualities. The faster and lower preset will result in a smaller video size but lower quality. So you need to balance it.
Step 3. Under the section below, there is a slew of settings to change to compress the video on Mac. Under Summary, select MP4 for wider compatibility and Webm for web usage.
Step 4: Under the Video tab, you can change the video codec to H.265 or VP9 to get better compression. Lower the Quality by 1-2 RF to get a smaller video without noticeable quality loss.
Step 5. Under the Dimensions tab, resize the video to a lower resolution and crop the image if necessary. After all the settings, hit the Start button to begin reducing video file size. Learn detailed steps to compress video using Handbrake >>
6. VLC
Sum: An easy and fast video compressor alternative to Mac QuickTime
VLC is another popular video player among Mac users. But it is quite an unknown fact that even the VLC media player can be used as a free video compression software for Mac. In fact, you can find more compression options in VLC than in QuickTime Player. With VLC, you can select a smaller-size format like MP4, WebM, FLV, others in H.265, H.264, MPEG4, etc., adjust the audio and video bitrate, and resize the video with one click.
How do I reduce the size of a video in Mac VLC?
Step 1. Open VLC, click File > select Converter/Stream. Then use the Open Media to load your video.
Step 2. Next, in the Choose Profile section, click Customise. First, click the Encapsulation button from the popping-up window. Select a smaller format like WebM, MP4, or FLV bsed on your need.
Step 3. Then click on the Video Codec button. Here you can select a more advanced codec for the video like H.265 for smaller output results. Lower the bitrate and resolution a little bit if necessary. You can also open the dropdown menu of Scale and select a value below 1 to downscale the video.
Step 4. Click Apply and back to the main interface. Click Save as File to set an output folder and click Go to start.
7. Avidemux
Sum: An open-source editor for Mac to compress a video to a specific size.
Avidemux is a free non-linear video editor for Mac to compress, cut, edit, filter and encode easily. It allows Mac users to compress the video to a smaller size for Instagram, TikTok, Whatsapp, YouTube, etc. in different ways. Users can downsize the video to a smaller video format like HEVC, VP9, x264, FLV, etc., adjust the bit rate & resolution, crop and resize to make the video smaller, and split a long and large video. Rollercoaster tycoon 3 3.1. The best part of the free Mac compression software is that users are allowed to set a desired output size.
How to compress video on Mac with Avidemux?
Step 1. Download Avidemux and open it. Click the Open Video button to load in the video you want to compress.
Step 2. Under the Video Decoder, select Video Output to HEVC x265, Mpeg4 AVC (x264), or VP9 for smaller output size. Set the Audio output to AAC (FDK) to ensure the best results. And then select an output muxer like MP4, MOV, WebM, etc.
Step 3. Next, click Configure in Video Output. Under the General tab, navigate to Encoding Mode -> select Two Pass – Video Size in the list. Then you can enter the video size you want to shrink the video into the box Target Video Size (in MB).
Step 4. If you want to further compress the video on Mac, click Video on the top menu of the main interface > Filters > click swsResize or Crop to adjust the resolutions and crop off unwanted parts from the video.
Step 5. Back on the main interface, you can use the buttons marked A and B under the timeline to split a long video into smaller clips.
8. FFmpeg
Sum: A powerful Mac video compressor for advanced users.
FFmpeg is a collection of free libraries and tools to process multimedia content such as audio, video, subtitles on Mac and other platforms. It's a very advanced and powerful compression software free for Mac that can easily reduce the file size of a video, like a 720p video from 1.7 GB to 67 MB without changing resolution or any quality loss! The only drawback is that it requires a steep learning curve.
How do I compress videos using FFmpeg on Mac?
Step 1. Install FFmpeg on Mac using Homebrew: in Terminal, type the command 'brew install ffmpeg' and hit Return.
Step 2. First, put the video you want to compress on your Desktop, Movies folder, or somewhere FFmpeg can get at it.
Step 3. Open a new Terminal window and you may see something like 'yourname@yourcomputer ~ %', change the ~ to the folder containing your video file, and hit Return. You should now be in the folder that contains your original video file.
Step 4. Now you can use the commands and flags to compress videos on Mac. For example, -c:v specifies the video codec; -b:v specifies video bitrate; -c:a specifies audio codec; -b:a audio bitrate; ; -filter:v specifies a filter.. There are many command lines on FFmpeg official site and various forums, below are some simple measures to shrink videos on Mac:
- Compress videos to smaller formats: ffmpeg -i input -c:v libx265 -crf 26 -preset fast -c:a aac -b:a 128k output.mp4
- Change the bitrate:ffmpeg -i input -c:a copy -c:v libx265 -b:v 1M output.mp4
- Compress 4K video to 720P:ffmpeg -i input -c:a copy -s 1280x720 output.mp4
9. Final Cut Pro X Compressor
Sum: Apple's Compressor for Mac that can export Final Cut Pro videos to a smaller size.
The Compressor is designed to work with Final Cut Pro to provide more power and flexibility to the output. It provides high support to compress 4K videos, HDR, and 360° videos. Users can compress videos on Mac by encoding the output to HEVC, H.264, MPEG-4, etc., and adjusting parameters and choose from a variety of frame rates and resolutions. It offers an one-click solution to compress and upload videos for popular video websites, including YouTube, Vimeo, and Facebook.
How do you use Mac Compressor to compress videos?
Step 1. Apple Compressor is not free. You need to install and purchase FCP first. Open Compressor and add media files from your computer or a connected storage device. Each media source file in Compressor is called a job.
Step 2. Under the Settings, select to compress your video to Apple Devices in 4K HEVC, HD, SD, YouTube & Facebook, or others. Then set a save location from the pop-up menu.
Step 3. If necessary, adjust the video properties such as resolutions, bitrate, etc. Customize the final cropping, sizing, and aspect ratio using the Cropping & Padding properties in Compressor. Set the encoder type to faster for a faster codec, standard quality, and smaller size.
10. Clipchamp
Sum: A convenient online tool if you don't want to install a video compressor on Mac.
If you don't want to download desktop-based video compression software on Mac, you can simply use free online video compressors, just like Clipchamp. When an internet connection is available, simply open a browser on your Mac, get access to Clipchamp utility, and then you can import a video for compressing.
- Reduce MP4, AVI, MOV, WebM, and more video formats.
- Support batch processing.
- Provide presets for web (Facebook, YouTube, Vimeo), Windows, and Mobile.
- Allow you to downsize videos to a desired resolution (240p, 360p, 480p, 720p, 1080p, 1440p, and 4K) and quality.
- Available output formats include MP4, WebM, and FLV.
How to compress video with Clipchamp on Mac?
Step 1. Open a web browser on your Mac computer, and access Clipchamp online video compressor.
Step 2. Drag target video into the dotted box.
Step 3. Choose what you want to optimize for, web, Windows, Mobile, or Animation. You can also hit Customize settings to specify resolution, format, and quality.
Step 4. Hit Start to begin processing your video.
Compressor tightly integrates with Final Cut Pro to add custom output settings, distributed encoding, and extensive delivery features. With support for HDR, HEVC, 360° video, MXF output, and improved performance and efficiency on Mac computers with Apple silicon, it’s the most powerful, flexible way to export your Final Cut Pro projects.
Seamless integration with Final Cut Pro.
A simple interface and intuitive controls make Compressor the perfect companion for custom encoding with Final Cut Pro.
A sleek interface matches Final Cut Pro and makes it simple to navigate compression projects. Browse encoding settings in the left sidebar, and open the inspector to quickly configure advanced audio and video properties. Your batch appears in the center, directly below a large viewer that lets you view and navigate your file.
A powerful new Metal engine takes advantage of the CPUs, GPUs, and memory in your Mac for high-performance encoding of high-resolution video. Compressor also leverages available hardware encoders for H.264 and HEVC exports, spreads work across multiple CPU cores, and uses the high-speed GPU on the graphics card to speed up demanding image processing tasks.
Whether you customize an existing Compressor setting in Final Cut Pro or create an entirely new one, you can share the results with other Final Cut Pro editors — even if they don’t have Compressor installed on their systems. You can also create Destinations, which combine an encode setting with a post-encode action to automate tasks like emailing, copying, and moving files, or executing a custom script.
Optimized for Mac Pro
Encode video in stunning 8K resolution with Compressor on the most powerful Mac Pro ever. Compressor distributes multiple encoding jobs across up to 28 GPU cores, reducing the need for additional workstations. And with access to all that GPU power you can complete graphics-related processes like dynamic image filers faster than ever.
Support for industry standards.
With support for a wide range of popular device outputs as well as professional video and audio formats, Compressor expands on the encoding options built into Final Cut Pro.
HDR
You can view High Dynamic Range footage on any recent Mac that displays an extended range of brightness, and see the video right in the viewer before starting a batch export. Or step up to the new Pro Display XDR and view your video in stunning HDR, the way it was meant to be seen. Czi reader.
HEVC
Export video in the High Efficiency Video Coding (HEVC) format to create high‑quality files that are up to 40 percent smaller than those encoded as H.264. Adjust image quality parameters to optimize your output, then save your HEVC export setting and access it directly in Final Cut Pro.
Closed Captions
Easily view, adjust, and export closed captions, with the ability to import caption files — even in multiple languages — into a single batch or iTunes Store package. Compressor supports CEA-608, iTT, and SRT formats. You can also choose to embed caption metadata in the exported video or deliver a separate sidecar file.
NewAudio Descriptions
Make your content even more accessible by embedding audio descriptions when encoding a variety of video file formats including MOV, MP4, M4V and MXF.
360 VR Export
Export 360° video for YouTube, Facebook, and Vimeo with industry‑standard spherical metadata embedded in the files.
Encoding Video for Apple Devices
A variety of presets make it easy to deliver content for Apple devices — including iPhone, iPad, and Apple TV. The inspector clearly identifies supported Apple devices, and you can modify any preset to get the perfect file for your final delivery.
Camera Log Conversion
Convert log footage to HDR and SDR color spaces by using lookup tables (LUTs) provided by camera manufacturers such as Arri, Canon, Nikon, Blackmagic, Sony, and Panasonic. Or use a custom camera LUT to match a look created on set. Plus, with batch export, you can process hundreds of dailies with just a few easy clicks.
Web Sharing and Disc Burning
Export files for popular video websites, including YouTube, Vimeo, and Facebook. You can also choose from a set of menu templates to create basic Blu‑ray discs and DVDs directly from Compressor.*
MXF Encoding
Block adobe updater little snitch. Create MXF files with a wide collection of codecs including AVC‑Intra, D‑10/IMX, ProRes, and XDCAM HD. Adjust parameters and choose from a variety of frame rates and resolutions.
Broad Format Support
Quickly set up encoding jobs for a broad range of industry‑standard formats including MPEG‑2, H.264, HEVC, QuickTime, and MXF. Use the advanced features of Compressor to add closed-caption files to MPEG and QuickTime files. And if you encode video for HTTP live streaming, Compressor delivers all the files you need in a single web‑ready folder.
Pristine format conversions.
Compressor uses optical flow processing to perform format and standards conversions at exceptional quality. You can also take advantage of built-in image filters and tools for audio processing.
Free Movie Compressor For Mac Downloads
Add a stylized look to your footage using custom LUTs. Work in .cube, .mga, and .m3d formats all available on stock sites like Rocketstock, or generated from other apps like Pixelmator Pro.
Speed up video, slow it down, or adjust the frame rate to make the duration match a specific runtime. Compressor produces pristine retiming effects, complete with automatic pitch adjustment for audio.
Display and assign channels to QuickTime audio tracks including an optional matrix stereo downmix. Then add audio effects like Peak Limiter and Time Pitch to fine-tune your sound before export.
iTunes Store Package
Compressor makes it simple to package your film for submission to the iTunes Store.
View the iTunes Store Package Quick Start Guide (PDF)Add Content
Easily import and organize your movie, trailer, closed captions, and subtitles. Open the inspector to view information and add metadata to any video or audio file.
Audition
Audition video with any audio, caption, or subtitle to verify sync. Continuous playback lets you check sync while switching between alternative audio tracks, subtitles, and captions.
Package
Collect all your assets in an iTunes Store package, with the option to use your ProRes source video and audio files without additional compression. Reassign audio channels and use automatic subtitle language detection to add key metadata.
Accessibility
Enhance the movie-watching experience for viewers with vision or hearing impairments. Create and edit closed captions right in Compressor without the need for third-party software, and bundle audio description files in your iTunes Store package.
Validate
Built-in error detection helps you identify issues with your iTunes Store package. Use the validation interface to select an error or warning and navigate directly to the source of the issue.
Submit
Compress your package in a few simple steps and submit it to an Apple‑certified delivery partner for sale on the iTunes Store.
Distributed encoding.
With distributed encoding features built into Compressor, you can easily use other Mac computers on your network to speed up encoding jobs.
Built into Compressor
Free Movie Compressor For Mac
Distributed encoding features are part of Compressor, with no need for a separate application. Just install Compressor on any Mac on your network and activate it as a cluster node for distributed encoding.
Free Movie Compressor For Mac Download
Shared Computers
Encode jobs without dedicated hardware by using preconfigured groups of Mac computers on your network. The Shared Computers feature sets up clusters of encoding nodes based on the availability of designated computers. It can even tap idle processing cores on a single computer, using all the processing power of multicore systems.
Third-party tools to make your workflow flow.
Choose from thousands of custom transitions, titles, and motion graphics. Work directly with third-party applications through workflow extensions. Or use third-party tools for advanced tracking, EDL and AAF interchange, and more.
Free Video Compressor For Mac
Five amazing apps.
One powerful collection.
Unleash your creative potential with the Pro Apps Bundle for qualifying college students, teachers, and education institutions. Get all five professional applications for video and music creation at a special price — including Final Cut Pro, Motion, and Compressor, along with Logic Pro and MainStage.