System Requirements | Steps for LockDown Browser | Help
Your instructor may choose to use Respondus LockDown Browser with their Canvas Classic and New Quizzes.
Student will be promoted to download and install Respondus LockDown Browser from the Quiz page after they have clicked on the Start Quiz button.
or you can download it (doesn't work for Chromebook - use Chrome Web Store).
LockDown Browser is a customized browser that increases the security of test delivery in Canvas. When a professor applies the LockDown Browser/Monitor feature to an online test, students must use the downloaded Respondus LockDown Browser software to access an exam, they are unable to print, copy, go to another URL, or access other applications. Double click the LockDown Browser Icon on your desktop. Log into Canvas from the LockDown Browser Screen. Find the quiz that is due and click on it. Click on Take the Quiz. When you have completed the quiz, log out of Canvas, and exit the LockDown Browser.
Download Respondus Lockdown Browser Canvas Delgado
NOTE: Faculty can see the icon difference when they create the quizzes. Unfortunately, students just see the rocket ship filled in for both Classic and New. So ask your faculty which version of the quiz they are using.
Classic Quizzes:
- When LockDown browser is enabled, students open the LockDown browser first and login to their account to navigate to their quiz.
LockDown Browser integrates seamlessly with Blackboard, Brightspace, Canvas, Moodle, Sakai and Schoology. Over 1,500 institutions use LockDown Browser with their LMS, making it one of the leading third-party tools for learning systems. Lockdown Browser and New Quizzes. When you access a quiz or exam created as a Quizzes.Next (New Quizzes), Canvas will open a new browser and prompt you to download Respondus Lockdown Browser. Download and install Respondus Lockdown Browser. Return to your Canvas. This comprehensive training webinar is intended for instructors who plan to use LockDown Browser and/or Respondus Monitor with online exams. The session provides a detailed demonstration of both applications, including new enhancements that make Respondus Monitor even more effective and easy to use.
New Quizzes:
- When LockDown browser is enabled, however, the student workflow has been simplified where students begin using Canvas in their regular browser and LockDown browser will automatically launch when the exam begins.
- The following system versions are recommended for accessing LockDown Browser with New Quizzes: Mac 2.0.6.06, Windows 2.0.6.07, and iPad 8.2.
System Requirements
The following system versions are recommended for accessing LockDown Browser:
- Mac 2.0.6.06
- Windows 2.0.6.07
- iPad 8.2
Download Respondus Lockdown For Students
Students will need:

- You will need a computer (not phone).
- If using a Chromebook - install the LockDown Browser via the Chrome Web Store.
- You will need reliable internet.
- Monitor - you will need a web camera.
- Antivirus or security software can prevent students from installing downloaded software.
- You will need admin access to the computer to install software.
Students can also receive technical resources either by their departments or https://techrentals.calpoly.edu/.
Using & Installing LockDown Browser
Respondus Lockdown Browser Download Canvas Vt
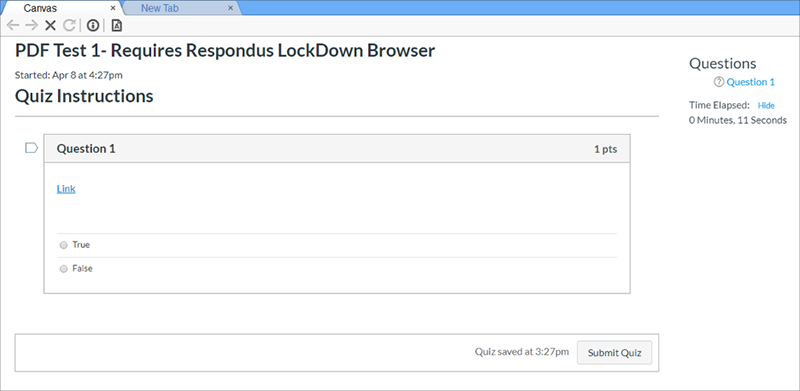
Chromebook: Lockdown Browser Install
- Log into the Chromebook and start the Chrome browser
- Log into the LMS using a student account, and navigate to the exam that requires LockDown Browser
- Select the link for downloading and installing LockDown Browser
- From the Chrome web store, select Add to Chrome to install the LockDown Browser Extension
LockDown Browser Freeze
If LockDown Browser freezes and does not allow you to submit. You can refresh your browser and continue your quiz. At some point if you need to submit a HELP Ticket with Respondus, they will want a System Check Report.
System Check Report
- Access the following page in any browser: https://respondus.com/monitorpreview
- Select the LockDown Browser Help Center link at the bottom of the page.
- When LockDown Browser launches, select the button that reads I am running LockDown Browser only and then System Check
- After the system check runs, click the link titled Email Results.
- In the Email Results form, enter your name, email address, and check the 'I understand and agree' box. Then click SEND.
- Once you receive the LockDown Browser System Check Results via email, send me the 9-character System Check ID listed at the top of the report in a reply to your ticket.
- There is no need to send a copy of the entire report, just the 9 or 10character System Check ID.
Steps for Students who have already used LockDown Browser
- Log out of all apps.
- Open up Lockdown Browser
- Log into Canvas
- Go to the class Canvas Home page
- Click on the quiz
- Go through the webcam check
- Go through other checks
- See the quiz questions and answers.
Steps for students who have NOT used LockDown Browser
- Log out of all apps.
- Log into Canvas
- Go to the class Canvas Home page
- Click on the quiz
- Download, install and open up Lockdown Browser
- Go through the webcam check
- Go through other checks
- See the quiz questions and answers.
Respondus Student Support
- Technical Questions: open a support ticket at https://support.respondus.com/